Top 11 Dicas e truques para usar o Microsoft Edge
Com a introdução do Windows 10, a Microsoft anunciou um novo navegador, o Microsoft Edge. O navegador foi baseado no motor de renderização EdgeHTML da Microsoft. Devido a um motor de renderização diferente, o navegador Edge nunca recebeu muito interesse entre os desenvolvedores.
O Microsoft Edge faltou uma longa lista de suporte de extensão e muitas vezes alguns sites populares não funcionaram bem com o navegador padrão do Windows 10. A Microsoft finalmente cedeu e anunciou o navegador Edge baseado em Chromium.
Depois de várias atualizações, a empresa agora confia o suficiente com o novo navegador Edge, e substituiu a antiga oferta no Windows e no macOS. Há muito a gostar sobre o novo navegador Microsoft Edge.
Se você é novo para o navegador Microsoft Edge baseado em Chromium, então este post pode ser a leitura perfeita para você. Vamos falar sobre as principais onze dicas e truques para o Microsoft Edge Chromium. Vamos começar.
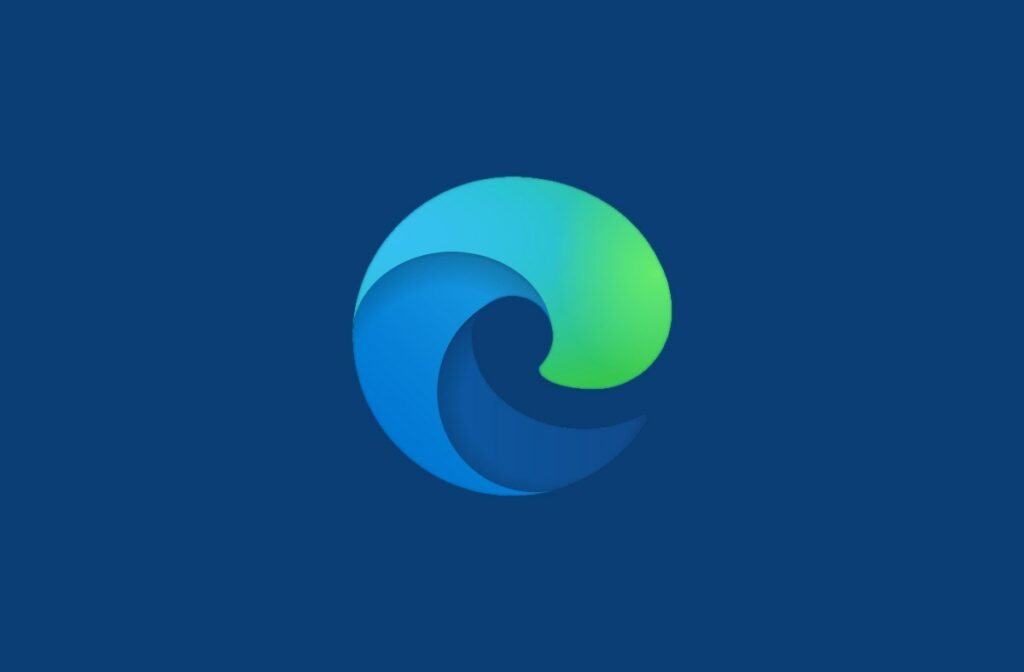
1. Importar dados do navegador Microsoft Edge
Antes de começar do zero no navegador Microsoft Edge, você pode querer importar o histórico, marcadores e outras informações do antigo navegador instalado. A Microsoft permite que você importe dados do navegador anterior que você estava usando.
Abra o Microsoft Edge, toque no menu de três pontos na parte superior e vá em Configurações. Navegar em Profiles> Importar Dados do Browser.
Aqui você pode selecionar o navegador web, o perfil do Microsoft Edge e a lista de itens que você pode importar a partir do navegador selecionado.
A lista inclui Favoritos, Senhas Salvas, Endereços, Informações De Pagamento, Guias Abertos, Extensões e Mais. Eu recomendo fortemente você passar por essa prática antes de fazer o login.
2. Use Chrome Web Store
Você sabe que um pode usar praticamente todas as extensões do Chrome com o Microsoft Edge? Como o navegador é construído no mesmo motor de renderização web do Chrome, você também pode instalar extensões a partir da loja web Chrome. Vá até a loja web do Chrome na web e faça o download das extensões relevantes.
3. Use Dark Theme
O Windows 10 e o macOS integram um tema escuro que funciona através do sistema. Felizmente, a Microsoft implementou o mesmo com o navegador Edge. Ele suporta questões claras e escuras.
Você pode ir para configurações do navegador> Aparência> Tema e escolher entre sistema padrão, tema leve ou escuro. Eu gostaria de ver o modo escuro automaticamente em atualizações futuras.
4. Mudança entre layout na página inicial
O Microsoft Edge fornece uma página inicial bastante movimentada. Ele oferece barra de pesquisa Bing, sites visitados com frequência, imagens Bing como background e integração Microsoft News na parte inferior. No entanto, você pode mudar isso para o seu liking.
Da página inicial, toque no ícone Configurações e escolha entre o Centrado (limpo), Inspirador (com papel de parede), Informativo (com integração Microsoft News) e um design personalizado.
5. Customizar Notícias
Microsoft News é o rival direto do Google News. É integrado direto na tela inicial. No menu inferior, toque na customização, e ele abrirá o menu Meu Interesse. Selecione os tópicos relevantes que lhe interessam e remova os desnecessários.
6. Salvar Posts de Notícias para Leitura Posterior
A Microsoft permite que você salve notícias para leitura posterior. Durante o seu horário de trabalho, você pode dar uma olhada em manchetes de notícias e, se estiver interessado, grampear o menu de três pontos abaixo da manchete das notícias e selecionar para economizar para mais tarde. Para acessar a lista salva, acesse o menu Customize e vá até o menu Histórias Salvas.
7. Alterar o mecanismo de busca padrão
Como esperado, a Microsoft está forçando os consumidores a usarem seu mecanismo de busca Bing. No entanto, você pode alterar isso a partir das configurações. Open Settings> Privacy & Services> role até a barra de endereços e configure o Google como o mecanismo de busca usado na barra de endereços.
Você também pode configurar o seu navegador para abrir a homepage do Google sempre que você abrir no dispositivo. Vá em Configurações do Browser> On Startup> Selecione Abrir uma página específica e configure o Google como a página inicial padrão.
8. Use Reading Mode
Microsoft Edge vem com um excelente modo de leitura que elimina anúncios e bagunça desnecessária da página web. Quando você estiver visitando uma página web, basta bater o ícone do leitor na barra de endereços, e o modo de leitura fornecerá uma interface de aparência limpa para ler as mensagens.
Você pode alterar o tamanho da fonte, estilo, background do modo de leitura e até mesmo pedir ao sistema para ler a mensagem em voz alta.
9. Pin Pin Tabs
Você pode marcar as páginas web mais freqüentes visitadas no navegador Edge. Eu uso o tempo todo. Basta clicar com o botão direito do mouse em qualquer guia e selecionar a guia Pin e ela ficará escondida no canto superior esquerdo. Assim, sempre que você abrir o navegador, as guias carregarão a si mesmas e as páginas da web estão prontas para você.
10. Use Microsoft Edge Collections
A Microsoft apresentou recentemente o recurso Coleções para o navegador Edge. Trata-se de um gerente de marcadores moderno. Você pode criar uma coleção de páginas web e notas e dar um título relevante em suas coleções. É útil durante a pesquisa.
Clique no ícone de coleções, selecione iniciar nova coleção, adicione um título e ele é bom para adicionar páginas web e notas.
11. Review Privacy Settings
Por padrão, o Microsoft Edge fornece uma abordagem equilibrada para bloquear rastreadores nocivos. Você pode alterar essas configurações para o modo Rigoroso, que bloqueia a maioria dos crawlers do site.
Você também pode mudar para o modo básico. Configurações abertas> Privataria e Serviços, e selecione a partir das opções disponíveis.
Use o Microsoft Edge Like a Pro
O Microsoft Edge Chromium é uma oferta impressionante da empresa de software. Entre as dicas listadas, o modo Reader padrão e a Microsoft Edge Collections são duas das minhas favoritas. E você? Som na seção de comentários abaixo.





