Importar Marcadores Safari para o Firefox no Mac e no Windows
O Safari é a escolha natural para quem investe no iOS, iPadOS e ecossistema macOS da Apple. Dito isso, o Safari só está disponível em iPhone, iPad e Mac. Portanto, não é possível acessar seus indicadores, histórico e outros dados no Android, Windows ou Linux.
Se você tem procurado para se afastar do Safari, há alguns navegadores populares entre plataformas como Google Chrome, Microsoft Edge e Mozilla Firefox. Desses três, o navegador Firefox pode ser a escolha ideal para quem se muda de Safari e quer importar seus indicadores e outros dados.
Há um par de motivos para escolher o Firefox sobre o Safari. Ele está disponível em todas as principais plataformas: Android, iOS, Windows, macOS e Linux.
E semelhante ao Safari, o Firefox também se concentra na privacidade do usuário para oferecer uma experiência segura de navegação na web. Assim, se você planeja usar o Firefox apenas em seu Mac ou em seu dispositivo Windows ou Android também, recomendamos que você aponte para uma conta do Firefox para sincronizar seus dados entre dispositivos.
A transição de Safari para o Firefox não é tão fácil quanto você pode pensar. Você pode querer importar as páginas web marcadas de Safari para o Firefox. Afinal, você construiu a lista de leitura ao longo dos anos e gostaria de levá-la ao Firefox também.
Neste post, vamos falar sobre as três melhores maneiras de importar favoritos de Safari para o Firefox. Nós vamos começar.
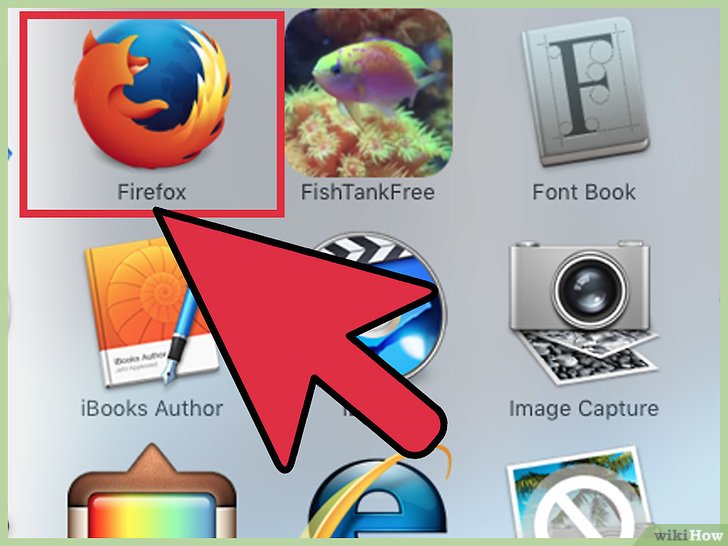
1. Importando marcadores de um arquivo HTML
O Firefox permite que você importe favoritos de um arquivo HTML. Mas antes, você precisa criar um arquivo desse tipo usando os dados do navegador Safari. Siga os passos abaixo.
- Etapa 1: Abra o navegador Safari no Mac e toque no menu Arquivo na parte superior.
- Etapa 2: No menu Arquivo, selecione Export Bookmark.
- Etapa 3: irá criar um arquivo HTML e solicitá-lo para alterá-lo e salvá-lo para um local preferido no Mac.
- Etapa 4: Baixe o navegador Firefox da fonte oficial. Abra o navegador.
- Baixe o Firefox
- Etapa 5: Crie uma conta do Firefox e toque no menu do Bookmark na parte superior.
- Etapa 6: Selecione Bookmarks> Mostrar todas as marcações.
- Etapa 7: abre o gerenciador de indicadores. Agora, clique no botão de seta na parte superior e selecione Importação de Indicadores a partir da opção HTML.
- Etapa 8: Selecione o arquivo HTML salvo no Mac e os indicadores serão importados.
2. Importar configurações e dados do Safari
O Firefox oferece um recurso que pode importar preferências, marcadores, histórico, senhas e outros dados de outros navegadores.
- Etapa 1: Abra o navegador Firefox e toque no menu Bookmarks na parte superior.
- Etapa 2: Selecione Bookmarks> Mostrar todas as marcações ou pressione Shift + Command + atalho de teclado do Command + B no Mac. Este abrirá o Bookmarks Manager.
- Etapa 3: Agora, toque no botão Import-Export na parte superior e selecione Importar dados de outro navegador.
- Etapa 4: A opção abre o assistente de importação e permite importar dados de Safari, Chrome, Microsoft Edge e Microsoft Edge Beta no Mac.
- Etapa 5: Selecione o Safari e continue. Você vai pedir para importar seus indicadores e outros dados. Clique em Continuar e os dados serão importados instantaneamente.
3. Use o iCloud para importar indicadores do Safari para o Firefox no Windows
Os truques mencionados acima aplicam-se apenas aos usuários de macOS. No entanto, se você tiver alternado para o sistema operacional Windows e quiser importar os indicadores do Safari, nós o cobrimos.
Felizmente, você pode atuar com o aplicativo iCloud no Windows. Siga os passos abaixo para importar os favoritos do Safari para o Firefox no Windows.
- Etapa 1: Primeiro, você deve fazer o download do navegador Firefox para Windows a partir do website oficial.
- Baixar o Firefox para Windows
- Etapa 2: Baixe o aplicativo iCloud do Microsoft Store no Windows.
- Obtenha o aplicativo iCloud para Windows
- Etapa 3: Abra o aplicativo no PC e faça o login usando as credenciais de login da Apple.
- Etapa 4: Clique no menu de Indicadores e selecione Opções.
- Etapa 5: abre a caixa de diálogo que permite usar os indicadores iCloud com os navegadores instalados.
- Etapa 6: Nós já instalamos o Firefox em PC. Toque na opção do Firefox, e peça que instale a extensão do iCloud Bookmarks na loja Firefox.
- Baixe o iCloud Extension for Firefox
- Etapa 7: Tap no botão de instalação no navegador, e faça o download e instale a extensão do iCloud Bookmarks no Firefox Windows.
- Etapa 8: Selecione o ícone de extensão e sincronize os indicadores do Safari com o Firefox. A sincronização funciona de duas maneiras. No futuro, se Bookmark qualquer página web no navegador Firefox, a extensão sincronizará o indicador com o Safari usando o iCloud.
Eu gosto da terceira opção. Mesmo se você quiser voltar para o navegador Safari no futuro, você pode ter certeza que os indicadores do Firefox já estão no navegador Safari usando a extensão do iCloud.
Após seguir qualquer um dos métodos acima, você pode simplesmente sincronizar os dados do Safari que você importou para sua conta do Firefox para usar o navegador Firefox no Mac, Windows, Android, iPhone ou iPad.
Iniciar sua jornada web com o Firefox
Como você pode ver na lista acima, você pode facilmente importar as marcações Safari para o Firefox. Se você planeja usar o Firefox no Mac, considere usar as duas primeiras opções para importar marcadores do Safari.
Se você estiver indo para o sistema operacional Windows, vá com a terceira opção que usa o iCloud para exportar os marcadores.





