Evernote – 11 melhores atalhos de teclado para Windows e Mac
O Evernote não precisa de introdução, especialmente aos nossos leitores regulares. Tem sido a escolha da maioria para criar notas e organizar arquivos. As pessoas o utilizam essencialmente como um segundo cérebro entre seus dispositivos.
A popularidade do Evernote foi bem-sucedida devido a preocupações com a privacidade e com as chegadas de softwares de produtividade modular como Noção, Coda, Milanote, etc. Mas o serviço continua sendo a primeira escolha para usuários de energia devido a múltiplas razões.
O Evernote está disponível em cada plataforma que a torna um produto de cross-platform perfeito. O software também vem com muitos atalhos de teclado para trazer a produtividade do usuário para o próximo nível.
Neste post, vamos falar sobre os onze melhores atalhos de teclado do Evernote que você pode usar no Windows PC e no Mac. Mencionaremos também um truque para customizar atalhos de teclado para se adequar a sua preferência. Nós vamos começar.
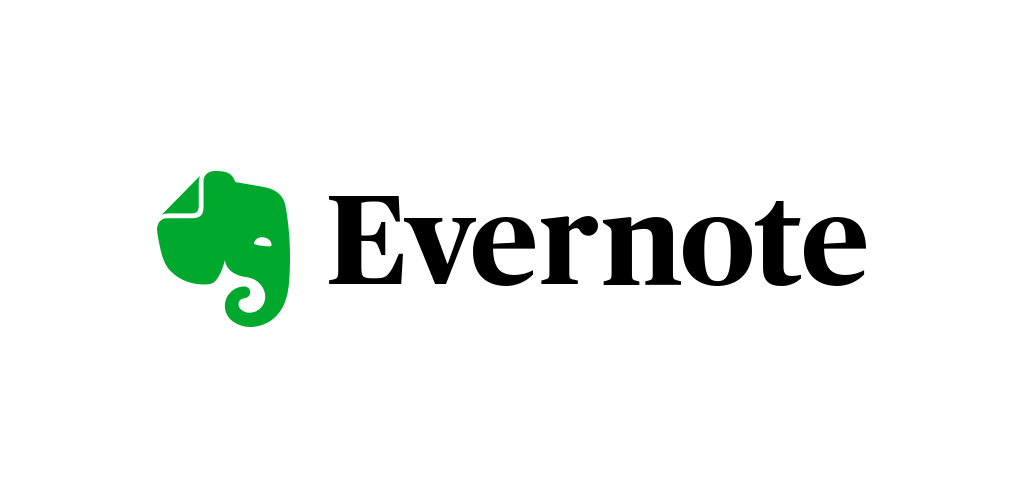
CONFIRA COMO ACESSAR APP DE NOTAS DO IPHONE
1. Criar Nota Rápida
O Evernote possibilita a capacidade de tirar notas rápidas através de macOS. Você pode usar a combinação de Ctrl + Command + N no Mac ou Ctrl + Alt + N atalho de teclado no Windows para abrir a janela pop-up para tirar uma nota rápida.
Como você pode ver a partir da imagem, macOS pinos o app Evernote para acesso rápido na barra de menus, e usando este atalho, você pode abrir, tirar uma nota rápida e salvá-lo no Evernote. Bem! Não é?
2. Criar novo código
Labels são parte integrante da experiência do Evernote. É uma das razões pelas quais a maioria dos usuários do Evernote adora a plataforma. Tags tornam super fácil organizar e pesquisar através de centenas de notas.
Você pode clicar na opção de criação da tag ou ainda melhor, utilizar as teclas Ctrl + Command + T no Mac ou Ctrl + Alt + T no Windows. Eu uso o tempo todo.
3. Sync Evernote
Eu normalmente não tenho um problema com a sincronização do Evernote. O serviço tem sido sólido para mim. Mas se você está enfrentando problemas de sincronização do seu lado, então você pode usar Ctrl + Command + S no Mac ou F9 para Windows para sincronizar manualmente a nota.
Continue a monitorar a experiência de sincronização para descobrir se a falha foi temporária ou você precisa de sua atenção imediata.
4. Jump to Notebook
A maioria dos usuários do Evernote cria vários Notebooks para organizar as notas. Você pode clicar no ícone Notebook na barra lateral ou usar o atalho de teclado Command + J no Mac ou Ctrl + Shift + N para Windows pular vários notebooks. Se você está lidando com dezenas de notebooks, então esse atalho é o must-ter para você.
5. Quick Search
Depois de testar vários aplicativos de tomada de noções, concluí que o Evernote fornece a melhor experiência de busca. Quase não falha ao encontrar a nota que eu procuro.
Você pode clicar no ícone de pesquisa na parte superior ou usar a opção + Command + F no Mac ou Ctrl + Q no Windows para procurar rapidamente a nota.
6. Texto Highqueiro
Use o Evernote Realce o tempo todo. Você pode selecionar rapidamente a palavra ou frases na nota do Evernote e utilizar o ícone Highlight no editor de nota.
Ainda melhor, pressione o atalho de teclado Ctrl + Command + H no Mac ou Ctrl + Shift + H no Windows para realçar rapidamente o texto selecionado.
7. Inserir data e hora
Ao criar notas no Evernote, você pode desejar inserir a data e hora para acompanhar o timestamp. Com este atalho de teclado, é possível adicionar rapidamente o tempo atual e a data à nota. Use Alt + Shift + D no Windows ou Command + Shift + D no Mac para adicionar a data. Para adicionar tempo, use as teclas Opção + Comando + Shift + D no Mac.
8. Inserir regra horizontal
O Evernote permite que você inclua um divisor na nota. Enquanto trabalha em notas longas, muitas vezes é aconselhável usar linhas de quebra nas notas. Você pode usar Command + Shift + H no Mac ou Ctrl + Shift +-(menos) no Windows para adicionar uma regra horizontal ou uma linha no Evernote.
9. Criptografar texto selecionado
Você sabe que o Evernote permite que você criptografe texto em uma nota? É essencial manter seguros os dados sensíveis de pessoas desconhecidas. Você pode selecionar o texto, utilizar o atalho de teclado Command + Shift + X para Mac ou Ctrl + Shift + X para Windows, escolher um passphrase de criptografia e é bom ir.
O texto passará a ser uma mensagem criptografada que se abre com a senha apenas. Para remover a criptografia, clique com o botão direito do mouse na frase e selecione para decriptografar texto permanentemente.
10. Detalhes do aberto do Note
Use esta opção o tempo todo. Ao trabalhar em uma nota de entrada do blog, muitas vezes preciso olhar para a contagem de palavras. Por padrão, o Evernote não exibe a contagem de palavras da nota na tela principal.
Você deve ir até os detalhes da nota para encontrar informações como tamanho, contagem de palavras, tags, status de sincronização e mais.
Use Command + Shift + I no Mac ou Ctrl + Shift + I no Windows para abrir o painel de detalhes da nota rapidamente.
11. Adicionar emojis à nota
Adicionando emojis a uma nota adiciam diversão e toque pessoal. Por padrão, o Evernote não oferece selecionador de emoji, mas você sempre pode usar o atalho de teclado do nível OS para acessar o menu do emoji.
Use Ctrl + Command + Space no Mac ou Windows +. Windows OS para abrir o menu do seletor de emoji e adicioná-los ao Evernote.
Bônus: Customizar Atalho do Teclado
O Evernote também permite remover e customizar atalhos de teclado de acordo com sua preferência. No Mac, toque no ícone do Evernote na barra de menus e vá para a preferência do app.
Selecione atalhos de teclado. Aqui está a lista de atalhos do teclado. Toque na marca ‘x’ para removê-las, e então use sua combinação preferida de teclas para configurar um novo atalho para o recurso.
Use o Evernote Like Pro
Como você pode ver da lista acima, o Evernote é uma alegria para usar com esses atalhos de teclado. Observe, memorize e implemente em sua rotina para testemunhar sua produtividade aumentando gradativamente e salvando-lhe valiosos segundos e cliques.





