Como usar filtros no Microsoft Teams
Você quer se ver como uma batata durante uma chamada de vídeo no Microsoft Teams? Se você estivesse vivendo debaixo de uma pedra, essa pergunta pode parecer blasfêmia.
Um recente tweet viral fez todo mundo rir, além de curiosos sobre os filtros em aplicativos de chamada de vídeo. Enquanto o Zoom suporta filtros, o que dizer do Microsoft Teams? É compatível com filtros? Se sim, como usar filtros em vídeos Microsoft Teams?
Bem, é o que cobriremos neste post. Imagine ter um gato 3D na sua cabeça ou falar enquanto se parece com uma batata. Parece divertido, certo?
No entanto, quando se trata de apps formais como Microsoft Teams ou Zoom, tenha cuidado de que você está em um cenário profissional. Use filtros apenas se o seu computador estiver bem com ele.
Vamos ver como adicionar ou remover filtros de chamadas de vídeo em Microsoft Teams em PC e Mac.
O Microsoft Teams vem com filtros para vídeo
A resposta é Não. Esse sistema não fornece suporte nativo para filtros. No entanto, assim como o Zoom apoia os fundos virtuais, a Microsoft também forneceu essa opção. Como dica bônus, nós mostraremos como usar efeitos de fundo no Microsoft Teams no final do post.
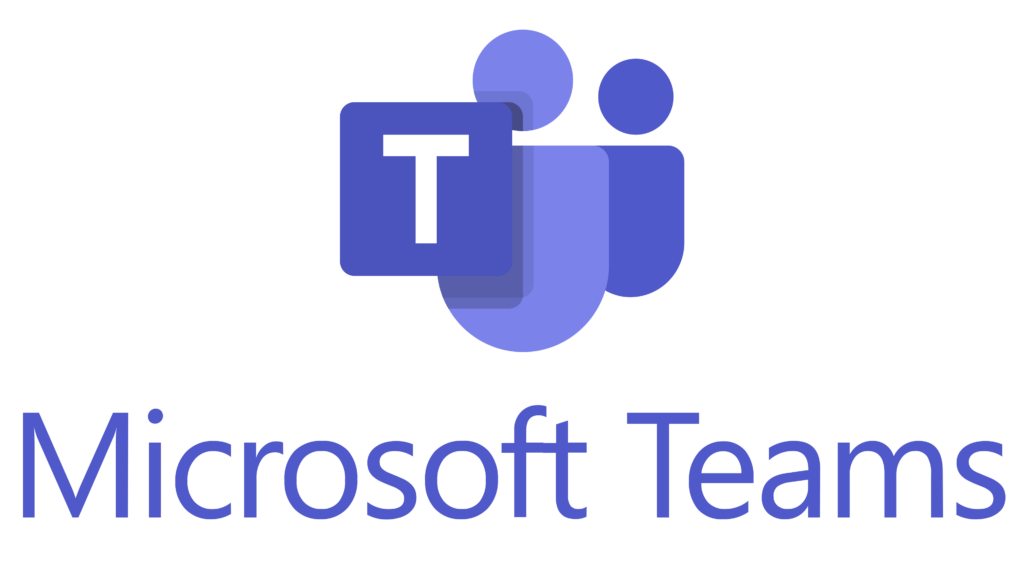
Então como você usa os filtros no Microsoft Teams? Bem, estaremos levando a ajuda do aplicativo de desktop Snapchat-Snap Camera. Para isso, é necessário alterar a câmera padrão no Microsoft Teams para Snap Camera.
Só depois disso você pode usar qualquer filtro Snap Camera como batata, banana, etc., em sua videoconferência enquanto utiliza Teams.
Como adicionar filtros do Snapchat aos Microsoft Teams
O processo geral consiste em três etapas principais. Vamos revisá-las.
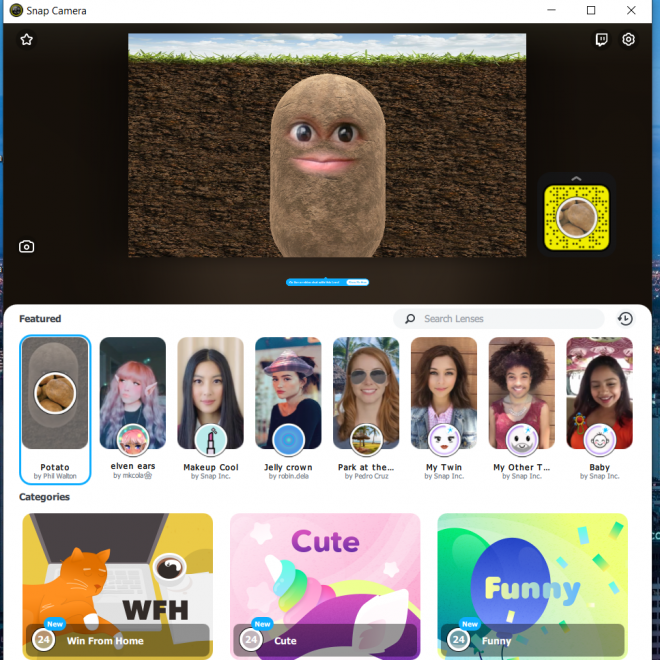
CONFIRA AQUI MELHORES APPS DE MÚSICA
1. Download
É essencial baixar a Snap Camera em seu computador para usar seus filtros em outros aplicativos, como o Microsoft Teams. Seu computador deve estar rodando pelo menos Windows 7 SP1 (64 bit) ou mais recente e macOS 10,11 O Capitão ou mais recente para Snap Camera funcionar corretamente.
Quando você estiver na página de download da Snap Camera, não esqueça de rolar para baixo e conferir a caixa ao lado da Política de privacidade. Clique em Download para Mac ou PC conforme necessário.
2. Executar câmera de captura instantânea em segundo plano
Iniciar o aplicativo da câmera Snap em seu sistema. Agora, selecione um filtro que você deseja usar no Microsoft Teams. Em seguida, é necessário abrir o app Microsoft Teams sem fechar a Snap Camera. Ou seja, mantenha o app rodando em segundo plano.
Nota: Toda vez que a Snap Camera for executada em segundo plano, ela continuará a usar os recursos da câmera. Portanto, esteja ciente disso.
Caso seu computador suporte duas câmeras, clique no ícone de configuração na parte superior da câmera do Snap para alterar a câmera de entrada a ser usada para a câmera Snap.
3. Alterar câmera padrão no Microsoft Teams
Agora, é hora de alterar a sua câmera de entrada no aplicativo desktop Microsoft Teams. Você pode fazê-lo de duas maneiras. Mantenha a Câmera Snap como seu padrão para todas as chamadas de vídeo. Alternativamente, altere-o para uma chamada contínua. Vamos verificar os dois métodos.
Nota: Se você obter o erro ‘Sem câmera disponível’ em Snap Camera, então você precisa fechar Snap Camera e Microsoft Teams. Em seguida, abra a Snap Camera primeiro e altere a configuração da câmera padrão no Microsoft Teams.
Método 1: Add filter to running call
Etapa 1: Quando você estiver em uma chamada, clique no ícone de três pontos na parte inferior da tela de chamada. Selecione Mostrar Configurações do dispositivo do menu.
Etapa 2: A tela de configurações do dispositivo será aberta. Clique na caixa suspensa sob Camera. Selecione Snap camera.
Se a câmera do Snap estiver rodando em segundo plano (e ela deve), você verá o filtro selecionado na Snap Camera em Microsoft Teams.
Método 2: Add filter for all calls
Para usar filtros de face fria por padrão para todas as chamadas recebidas e de saída em Microsoft Teams, você deve fazer Snap Camera como seu aplicativo de câmera padrão nas configurações da Equipe.
Etapa 1:
No aplicativo Microsoft Teams, clique no ícone de imagem do perfil no acima. Selecione Configurações do menu.
Etapa 2: Acesse os Dispositivos da pane esquerda e selecione Snap Camera sob a caixa suspensa Camera.
Como remover filtros
Se você quiser parar de usar filtros, repita as etapas acima e mude a câmera para sua câmera real. Isso automaticamente impedirá que os filtros apareçam em seu vídeo.
Bonus Tip: Use efeitos de fundo
Para adicionar um background virtual ao sistema, siga estas etapas:
Etapa 1: Quando você está em uma chamada no sistema, clique no ícone de três pontos na parte inferior. Selecione Mostrar efeitos de fundo a partir do menu.
Etapa 2: Uma nova janela se abre. Selecione o plano de fundo a ser utilizado. Para pré-visuá-lo, clique no botão Preview. Seu vídeo será desativado para outros.
Nota: Você só verá o background quando estiver visualizando-o.
Se você estiver satisfeito com o plano de fundo, clique em ‘Aplicar e ativar o vídeo.’ Para remover o efeito de fundo, vá até o ícone de três pontos> Mostrar efeitos de fundo. Clique no ícone para nenhum e clique no botão Aplicar.
Explore as possibilidades!
Os filtros do Snapchat estão presentes na maioria das aplicações sociais agora. Eles também fizeram isso para um vídeo informal chamando aplicativos como o Facebook Messenger.
Esperamos que outros aplicativos de chamadas de vídeo, especialmente aqueles em Equipes, adicionem um recurso integrado para permitir que as pessoas usem filtros.





