11 principais atalhos de teclado Figma para Windows e Mac
A Figma vem ganhando terreno no espaço de design. O software sketch domina a indústria de design UI/UX. Mas as últimas ofertas da Adobe (Adobe XD) e Figma com precificação flexível, compartilhamento de costura e disponibilidade de plataforma cruzada estão mudando a equação para os designers UI/UX que há.
A disponibilidade da Figma na Web, Windows e macOS, juntamente com seu excelente plano de inicialização (3 Projetos e 2 Editores), faz dele uma escolha ideal para projetar, prototipar e dominar habilidades de design de interface do usuário.
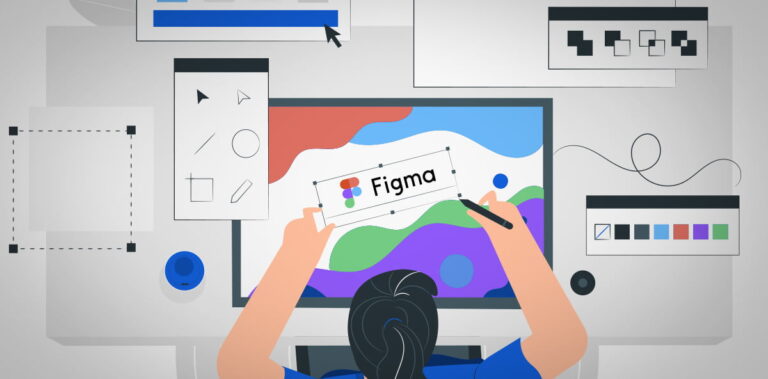
A empresa apresentou recentemente o suporte de Plugins muito aguardado para ele. Se você é novo no espaço de design UI/UX e inicie sua jornada com a Figma, então você pode querer memorizar um monte de atalhos de teclado Figma essenciais para Windows e Mac.
Neste post, apresentaremos os onze melhores atalhos de teclado Figma que você pode usar em um PC com Windows e Mac. Vamos começar a explorar cada um deles!
1. Figma com capacidades de zoom mestre
Não é possível usar o Figma ou qualquer software de design UI/UX sem dominar os atalhos do teclado Zoom. Estes serão os atalhos de teclado mais usados durante o fluxo de trabalho.
Para Windows e Mac, você pode usar o Shift + 1 para ajustar as camadas à tela. Shift + 2 para Zoom no quadro selecionado (o meu atalho de teclado mais usado como ele me permite ver rapidamente os detalhes do componente selecionado), e Shift + 0 para Zoom 100%.
2. Mostrar / Hide regras e mostrar / ocultar grids de design
Em geral, eu não uso Rulers na Figma, mas se você estiver planejando usá-los durante o design de interface do usuário, você pode usar o atalho de teclado Shift + R em PC ou Mac para mostrar / ocultar regras.
Eu uso o Design Grids o tempo todo. Ele permite que você organize os componentes, ícones com a mesma distância, permite organizar o texto e outros elementos. Use o atalho de teclado Ctrl + G no Mac para mostrar / ocultar as grades de layout.
3. Figma com Caneta, Mover e Ferramenta de Texto
A Figma oferece uma ferramenta de caneta poderosa e personalizável. Você vai conseguir o que eu quero dizer depois de jogar com ele por alguns minutos. Durante o fluxo de trabalho de design, você usará essas três ferramentas de forma justa.
Você poderá sempre escolhê-las no menu superior ou usar a tecla P para a ferramenta Pen, V for Move e T for Text no Windows e Mac.
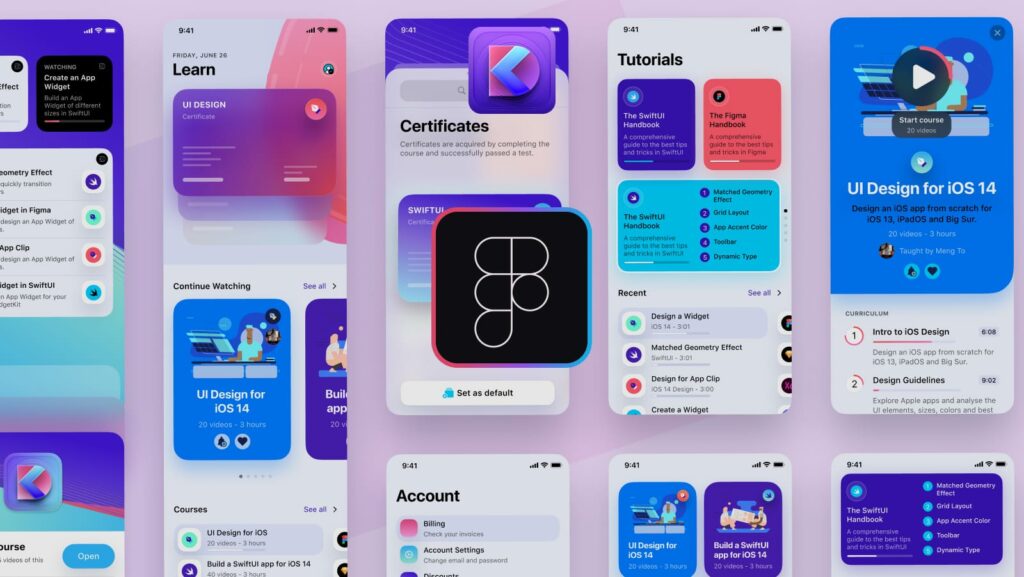
VEJA COMO USAR FILTROS NO MICROSOFT TEAMS
4. Movimentação entre camadas e componentes
Esses dois atalhos de teclado são bastante práticos ao trabalhar em um projeto de design com muitas camadas e componentes. Você pode precisar se mover entre eles constantemente.
Você pode usar a opção + 1 para Mac ou Alt + 1 para Windows se deslocar para o painel da camada. Em seguida, use a opção + 2 para Mac ou Alt + 2 para Windows ir para o menu Components.
CONHEÇA APPS DE SIMULAÇÃO DE ENVELHECIMENTO
5. Abra o seletor de cores
Esta função é útil quando se deseja extrair a cor de uma imagem ou de um ícone ou de qualquer outro componente. Você pode usar o atalho de teclado “I” no Mac ou Windows para abrir o selecionador de cores. Passe o selecionador de cores sobre uma imagem ou um ícone e copie o código de cores do menu do selecionador de cores.
6. Copiar / Colar Estilo Atual
Esta é uma economia de tempo real. Quer copiar rapidamente a cor / layout atual de um componente para outro texto ou ícone?
Você pode selecionar o item atual e utilizar a opção + Command + C para Mac ou Ctrl + Shift + C para Windows para copiar seu estilo. Agora selecione o outro item e use a opção + Command + V para Mac ou Ctrl + Shift + V para Windows para colar o estilo.
7. Seleção de Grupo / Depool
O pool e o de agrupamento são uma das partes mais importantes de qualquer software de design. Depois de adicionar formas, ícones, texto, você pode querer agrupá-los para movê-los ou modificá-los facilmente.
Você pode selecionar os itens e usar o Command + G para Mac ou Ctrl + G para Windows para criar um grupo. Para desagrupá-los, use o comando + Shift + G para Mac ou Ctrl + Shift + G para Windows.
8. Alternar bloqueios e desbloquear
Quando você está criando um layout com muitas camadas e componentes, a tela Figma pode estar bastante movimentada para você.
Nesses cenários, você não deseja mover acidentalmente qualquer ícone, texto ou componente. Nestes casos, é possível selecionar o item e utilizar o Command + Shift + L para Mac ou Ctrl + Shift + L para Windows para bloqueá-los.
É representado por um pequeno ícone de bloqueio no menu da camada. Para desbloquear, use o mesmo atalho de teclado.

9. Criar Componentes
Os componentes são o coração e a alma da experiência de Figma. Você pode querer reutilizar os mesmos elementos em toda a interface do usuário do design. Alguns exemplos podem ser um menu de hambúrguer, menu barra inferior, botões, etc., que você também deseja reutilizar para outras telas.
Você pode agrupar os ícones e textos usando a ferramenta Grupo e, em seguida, usar a opção + Command + K para Mac ou Ctrl + Alt + K para Windows, para criar um componente. Agora, acesse-os a partir do menu Components (Check #4).
10. Figma – Mostrar Biblioteca de Equipe
Você sabe que a Figma também é chamada de Google Docs na indústria de design? O software vem com opções de compartilhamento sem costura que permitem adicionar editores à equipe.
Para projetos de grande porte, cada membro da equipe tem uma tarefa separada para o design. Ao criar o layout em um grupo, você pode desejar visitar a biblioteca da equipe, que consiste em componentes e ícones comuns entre os membros.
Você pode abrir o menu usando o Command + Option + O no Mac ou Ctrl + Alt + O no Windows para abrir o menu da biblioteca da equipe.
11. Design de Exportação
Depois de finalizar o design, você pode desejar utilizar a opção de exportação para extrair ícones e imagens do design para que você possa enviar os desenvolvedores para implementá-los.
Você pode selecionar a camada e usar o Command + Shift + E para Mac ou Ctrl + Shift + E para Windows para exportar os detalhes.
Use o Figma como um profissional
Figma é uma excelente ferramenta para designers UI/UX. É gratuito para iniciantes, permite o compartilhamento, e vem com toneladas de atalhos de teclado para possibilitar um fluxo de trabalho suave. Implemente esses atalhos de teclado em seu fluxo de trabalho e crie designs de UI bonitos como um profissional.





